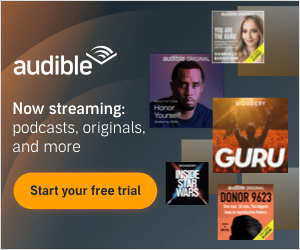Mohammed Belkharraf • 1266 days ago • 5 min read
Mohammed Belkharraf • 1266 days ago • 5 min read
It doesn’t take much to grow to love WordPress. The most dominant CMS solution on the market wows users with its incredible ease of use and expandable architecture that lets you create all kinds of websites. Be it a profitable online shop, a stylish portfolio, or a reliable business page – WordPress is there for the rescue.
Searching for the best place to host a WordPress website, you have to carefully research your providers. Your project needs and goals should naturally come first, but you should also keep an eye on how your potential host stacks in certain essential aspects:
- Set of Features
- Allocated Resources
- Security
- Support
- Cost-Effectiveness
One name that will probably pop up on your radar often enough is DigitalOcean. The American cloud infrastructure provider is well-known for its reliable VPS solutions for WordPress, so ScalaHosting proud to partner up with DO to bring its clients even more lucrative server options.
ScalaHosting and DigitalOcean
DigitalOcean needs no introduction. The NY-based host has more than 10 years of experience in the cloud field. In 2013, it became one of the first web hosting providers to implement SSD on their virtual machines, a technology that is now a standard for any quality service. Along with GitHub and Twilio, DigitalOcean organizes Hacktoberfest – an annual month-long celebration of open-source software.
ScalaHosting sees great opportunities in the DO virtual servers, so a partnership between the two companies was more than logical. On top of the industry-leading hardware, ScalaHosting brings more value with its custom-built solutions.
All DigitalOcean plans with Scala come with SPanel – its flagman product for effortless hosting management. WordPress users will find SPanel well-suited for their projects as the platform includes everything you might need to get started – the Softaculous Autoinstaller, automatic WP updates, advanced security features, and more…plenty more, actually.
Why Use DigitalOcean with SPanel?
Scala’s partnership with DigitalOcean has allowed Scala to expand its offerings and give even more choice to the end user. DO introduces four fixed VPS plans.
The packages range from 1 to 8 CPU cores, 2 to 16GB RAM, and 50 to 320GB SSD space. They include all bonuses that come with the ScalaHosting VPS deals – free dedicated IP address, free SSL certificates, site migrations, and the SPanel control panel. As this is a managed service, the Scala Team is always at your disposal should you need extra assistance.
IMPORTANT: Scala now offers all DO datacenter locations as well. Choose a server hosted in New York, San Francisco, Toronto, Amsterdam, London, Frankfurt, Singapore, and Bangalore for best connectivity with your target audience.
How to Set Up a WordPress Account on DigitalOcean with SPanel?
The process of signing up for a DigitalOcean plan through Scala is fairly simple. You can find the VPS solutions on Scala homepage. Make sure to select the DigitalOcean tab and then select the server plan that best fits your needs:
Once in the shopping cart, it is time to fine-tune your account. You can choose the most appropriate billing plan, server location, and add extra services like backups and proactive monitoring from this screen.
Once you are done with your selection – click the green Continue button.
The next page is for the domain associated with your hosting account:
Here, you can choose to register a new domain name for free, use an existing one, or continue with the account setup without a domain. When registering a new name, the wizard can check if its available and offer suitable substitutes if not.
When finished, hit Continue again.
You are now at the last step – your Billing details.
Scala Hosting offers several payment methods – via Credit Card, Paypal, and Bank Transfer. Select the most suitable one and click Proceed to Invoice.
IMPORTANT: The Proceed to Invoice button will remain inactive until you tick the box that you have read and agree to the Terms and Conditions.
It takes just a few minutes, and your new VPS account will be created, with the welcome emails arriving in your inbox in the meantime.
How to Install WordPress on DigitalOcean with SPanel?
Logging in your DigitalOcean VPS with SPanel for the first time, your Admin dashboard will look something like this:
You can easily create new accounts from the menu on the left. Once configured, the new SPanel account will appear on your Dashboard. To manage it, click the blue Action button and then the Manage option.
This takes you to the User interface.
Installing WordPress is a piece of cake and users have different ways of doing it.
With the latest SPanel updates, our versatile hosting management solution has added even more features to the mix. One of them was the Softaculous Autoinstaller which allows you to install over 400 different software solutions with just a few clicks.
Alternatively, you can use Scala’s very own SWordPress Manager. The option is under the Tools section of your SPanel. It’s a wonderful tool for installing, updating, and securing your WordPress installations.
The setup screen looks like this:
As you can see, there is a single step you need to take, and once you fill in all the details – the installation takes no more than a few seconds. A unique addition here is the option to pick some of WP’s most popular plugins and set them up along the core application.
When the process is completed, you can go ahead and log in to your new WordPress dashboard:
How to Update WordPress on DigitalOcean with SPanel
As with its installation, there is more than one way to ensure your WP application and plugins are always up to date. This is very important for your security as outdated apps and add-ons are among the most exploited doorways for hackers to gain control over your account.
It’s always a good idea to check if WordPress is updated to the latest stable version and the same with all your themes and plugins. While you can do that through your WP dashboard, our SWordPress Manager can do the same for you and faster!
Head on to SWordPress Manager again and scroll down to your site under Existing Installations.
You will see two options there – Security Lock and Auto Updates. Make sure the latter is On.
IMPORTANT: The Security Lock is a great feature to activate for better security. It locks all your files and directories from editing until further notice. The Auto Update function still processes normally in the meantime.
You now know how to easily sign up, install, and update WordPress on DigitalOcean with SPanel. If you are still experiencing difficulties – contact the Scala support team, Thank you