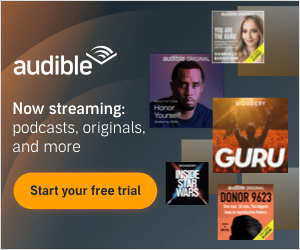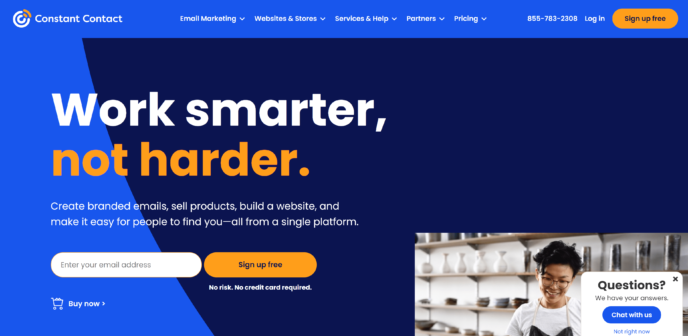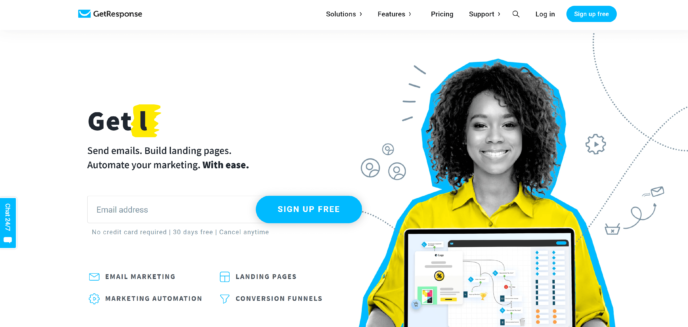Mohammed Belkharraf • 1261 days ago • 20 min read
Mohammed Belkharraf • 1261 days ago • 20 min read
There are dozens of email marketing tools available to help you to build and maintain an engaged email list. In this guide to Constant Contact vs GetResponse, I’ll review two popular email marketing services and compare them for quality, flexibility and value.

Founded in 1995, Constant Contact is one of the oldest email marketing services in the world. It’s added a variety of features to its service over the years — including some advanced features, such as survey creation — and has also expanded to offer a variety of other marketing services, and even web hosting services.
GetResponse started as an email marketing service in 1997, and, since then, the company has expanded its focus to include a variety of tools for things such as ecommerce, webinars and more.
In this article, I’ll attempt to settle the debate of Constant Contact vs GetResponse by looking at the following:
- Why an email marketing tool is important
- What to look for in an email marketing tool
- How Constant Contact works
- How GetResponse works
- Similarities between the two programs
- Differences between the two programs
By the time I’m done, you should know which email marketing tool is best for you.
What to Look for in an Email Marketing Tool
Your email marketing tool should make it easy to collect subscribers, create effective marketing campaigns and use the results of those campaigns to learn more about your audience. I’ve compiled a list of the most important features to look for below.
Customizable Signup Forms
You should be able to customize what information is required, what the signup form looks like and when/where it appears to your customers. The best email marketing tools offer several types of signup forms, including popups.
Visual Email Builder
Creating an email campaign shouldn’t require extensive knowledge of code. In fact, you should be able to do it without any knowledge of code at all. Most tools use a drag-and-drop builder to accomplish this.
Email Templates
Most email marketing services offer templates created by graphic designers. These are often themed for a specific function (such as news or marketing) or an event commonly used by marketers (such as Black Friday).
Segmentation
Segmentation is the act of dividing your list into smaller lists based on demographics or behavior. You can then create specialized email campaigns for each of these groups.
Automation
Automation in email marketing is the act of setting up marketing messages that are sent at a certain time, with no action required from you. These can also be triggered by a certain action, such as someone purchasing a specific item. Every email marketing tool has different automation capabilities, so pay close attention to this.
A/B Testing
A/B testing is the act of testing two versions of the same email promotion to determine the most effective email for your audience. Many email marketing tools lack this capability and others restrict it to their more expensive plans, so this is something to make note of when it’s available.
Integrations
Another thing to consider is how your email marketing service will work with the tools you’re already using. For example, if you sell products with WooCommerce, you’ll want a tool that combines with WooCommerce to help you to automate behavior-triggered emails.
Analytics
Data is essential for refining your marketing — at the bare minimum, your email marketing service should be able to tell you three things:
- How many people opened your email.
- How many people clicked on the links inside your email.
- Your email bounce rate.
Many email marketing tools also let you see some demographics data, such as the locations of your users and the devices they’re using.
Ease of Use
There’s an endless amount of learning and experimenting involved in successful email marketing. Using your chosen email marketing tool should be the easy part. Look for a tool with an intuitive interface and comprehensive resources for when you do run into stumbling blocks.
Cost
There are two factors to consider here:
- Initial cost: This is usually based on the number of subscribers you have at the outset, so your initial cost will probably be low. Some email marketing services even offer free plans for small lists (usually capped at one or two thousand).
- How the cost rises: Most email marketing service providers raise the cost of your plan as your email list grows. Pay attention to how many subscribers you can have before your cost goes up, and how much the cost will increase when you hit subscriber milestones. You should also note if the more expensive plans unlock any additional features.
Constant Contact Review
Features
The following features are available with the Email plan from Constant Contact:
- Easy contact upload.
- Customizable signup forms.
- Visual email editor.
- Access to a library of professionally designed email templates.
- Access to Constant Contact’s basic ecommerce tools.
- Mobile-responsive website with a blog option.
- Event management and marketing.
- Advanced segmentation.
- Subject line A/B testing.
- Email scheduling.
- Advanced analytics.
- Automatic email list cleaning.
- Up to three users.
- Access to the Constant Contact Logo Maker.
How to Use Constant Contact
Getting Started
Getting started with Constant Contact is easy — simply go to the Constant Contact home page, enter your email address in the box provided and click ‘Sign Up Free’, and you’ll be signed up for a 30-day free trial.
You can also click the ‘Sign Up Free’ button in the top right corner, which will give you the option to sign up either with your email address or with a Google account.
When you’re signed up, you’ll be taken to the account homepage.
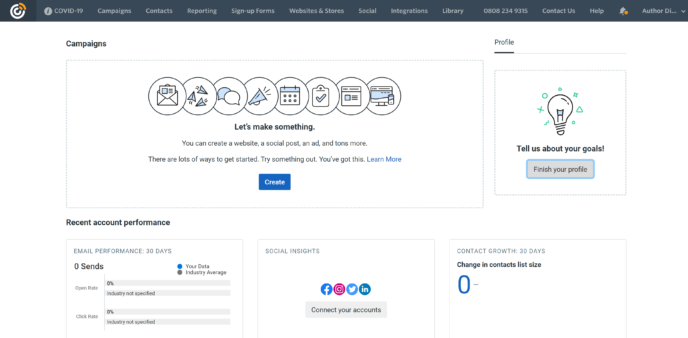
I found this dashboard to be the first disappointment — the top menu is unfortunately small, and there’s a lack of resources here, with no video tutorial and only one small ‘Learn More’ link.
Creating Signup Forms
Once your account is created, the next step is to create a signup form so you can gain new subscribers. You can do this by clicking the ‘Sign-Up Forms’ link in the top menu, which will take you to a page where you can choose to create signup forms — and is also where you manage signup forms later on.
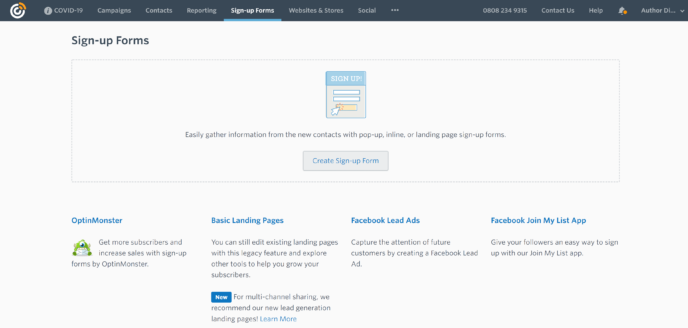
Along the bottom of the page, you’ll see four other options:
- OptinMonster lead generation
- Basic landing pages
- Facebook Lead Ads
- Facebook Join My List App
These tools can help you to create a variety of lead generation campaigns. For the purposes of this article, though, I’m going to stick with looking at the regular signup forms.
Clicking ‘Create Sign-Up Form’ opens a window where you can choose the type of form you want to create. The options are a pop-up, an inline form, a landing page (using Constant Contact software) and a Facebook Lead Ad.
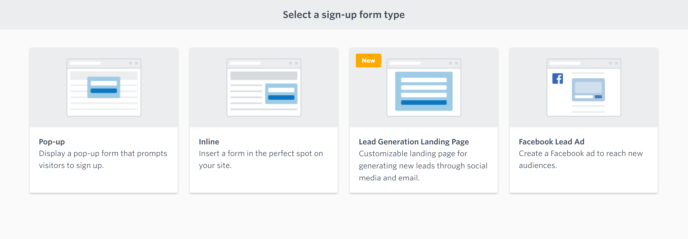
Choosing the pop-up or inline option will take you to the signup form builder, where a very basic form will already be set up:
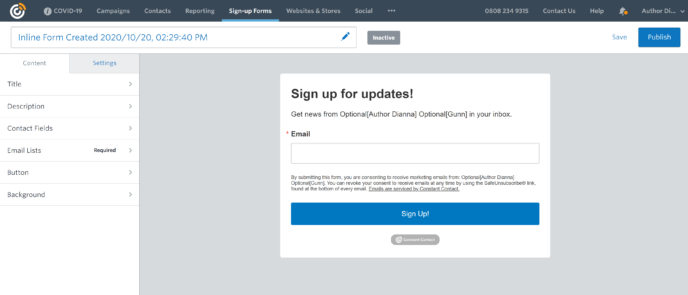
This editor is a lot like the WordPress Theme Customizer, and you can click on any item in the sidebar to see what customization options are available for it.
You can customize several aspects of the signup form:
- Title
- Description
- Font colors
- Contact fields
- Email lists associated with this form
- Sign-up button
- Background color
The options for ‘Contact Fields’ (fields for requested information) are particularly impressive. You can ask for the person’s first and last name, phone number, address, location (by city or country) or job title. You can also ask people to enter their birthday or anniversary date.
When you’re satisfied with your signup form, click ‘Publish’ in the top right corner of the form editor.
Sending an Email Campaign
Next, click on the ‘Campaigns’ link in the top menu, which will take you to a page where you can view, edit and manage campaigns. You can view this as a simple list or switch to the calendar view for a visual display of your schedule. 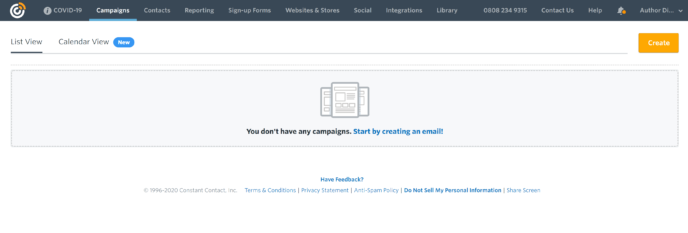
Click the ‘Create’ button in the top right corner to open a box listing the different types of campaigns you can create. On the ‘Email’ plan, your options are emails, social media posts and advertisements.
Constant Contact will then prompt you to enter a name and intended sending date for the campaign you’re working on. Note that you’ll be able to edit these details later on.
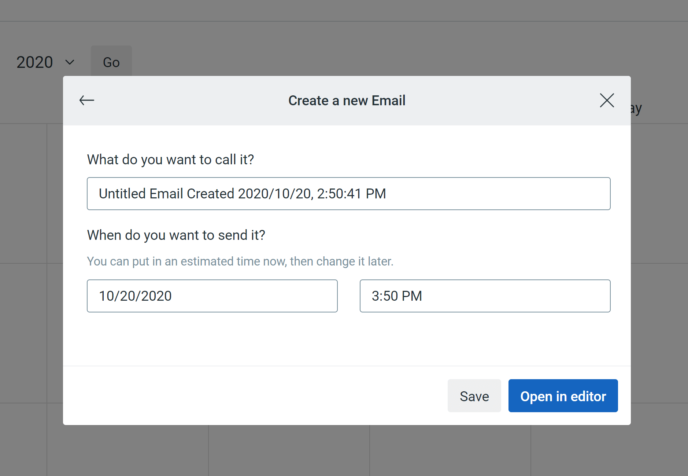
Next, you’ll be taken to the template library. Constant Contact has hundreds of email templates available, and more are added to the library on a regular basis. You can search the library using keywords related to your company, or to the type of email you want to create.
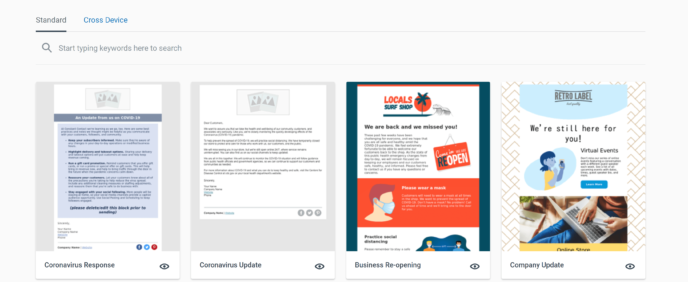
Clicking on a template will open it in Constant Contact’s email builder.
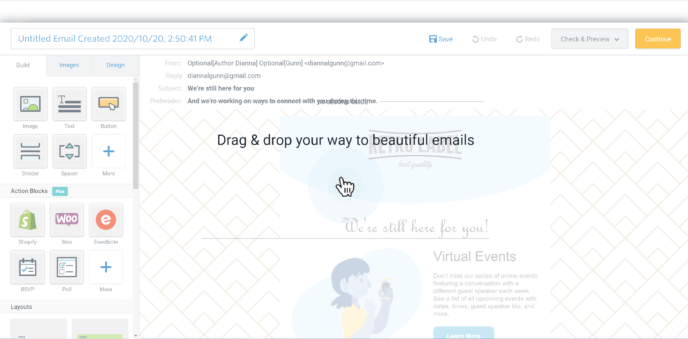
The visual editor offers specialized content blocks for a variety of media, including video, text and images. You can reorder content blocks at any time using the editor’s drag-and-drop functionality.
You’ll also note an area for ‘Action Blocks’, which connect with tools such as Shopify, WooCommerce and Eventbrite to make it easy for subscribers to take action from within your newsletter. These blocks feature specialized display options that make them more dynamic than calls to action within regular content blocks.
Unfortunately, when your 30-day free trial ends, these blocks are only available with the ‘Email Plus’ plan. Their inclusion in the editor is something of an upsell, which I personally find annoying, but doesn’t interfere with the functionality.
When you’re happy with how the email looks, click the orange ‘Continue’ button in the top right corner, and you’ll be taken to the sending confirmation page, where you can edit the title and select the email list or list segment you want to send the email to. You can also schedule it to go out at a later date.
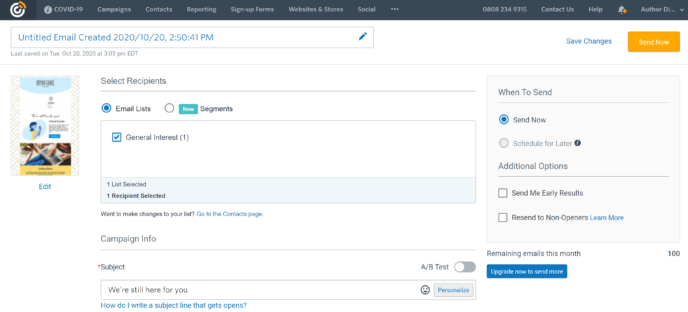
One important thing to note here is that the scheduling tool is pretty basic. There’s no option to optimize sending times based on your audience’s activity levels or their time zones, which is significant when comparing Constant Contact with GetResponse, as GetResponse offers both time zone localization and activity-based optimization.
Analytics
Constant Contact begins gathering data the moment your first campaign goes out, and you can go to the ‘Reporting’ area of your account at any time to view this data. Here, you can choose to view data related to either your email campaigns or your contact list.
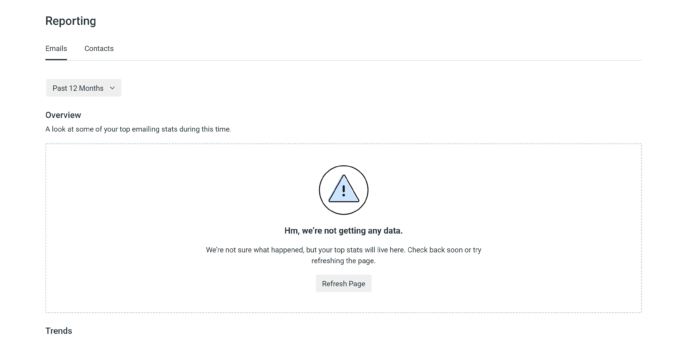
Since I haven’t sent any campaigns yet, I can’t view the analytics, but a little bit of sleuthing reveals Constant Contact gathers a lot of data.
In the ‘Emails’ area of reporting, you’ll be able to track who opens your emails, who clicks on your links, the devices people are using to view your emails, and how many of your emails bounced. Constant Contact also creates a click-tracking heatmap for each email, which shows you what the most effective parts are.
You can also use these reports to create list segments based on activity. For example, if a group of people always click on your links, you can turn them into a segment. You can then send them messages thanking them for their loyalty and engagement, showing them you appreciate their business.
In the Contacts area of reporting, you’ll be able to see how many subscribes and unsubscribes you’ve had over time, and you’ll also be able to see where your subscribers are coming from.
Other Constant Contact Features
Your Constant Contact account gives you access to much more than just the email marketing tool — there are tools for building a website, developing an ecommerce store, creating a blog and even designing logos. And, as with the email marketing tool, none of the Constant Contact tools require knowledge of code.
You can access these features by clicking on the ‘Websites & Stores’ link in the top menu. On the next page, click ‘Manage Sites’.
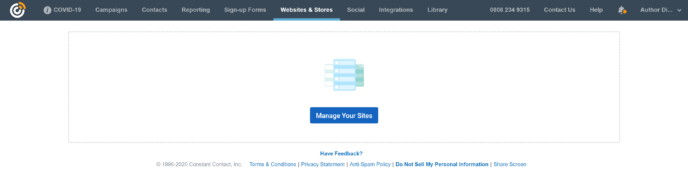
You’ll be taken to a page prompting you to create a website, although you can also use the sidebar to build a blog or ecommerce store instead.
While these tools do use visual builders, I found them a bit clunky compared with the combination of WordPress and WooCommerce. The website builder is also far less flexible than WordPress. Frankly, the sites are ugly:
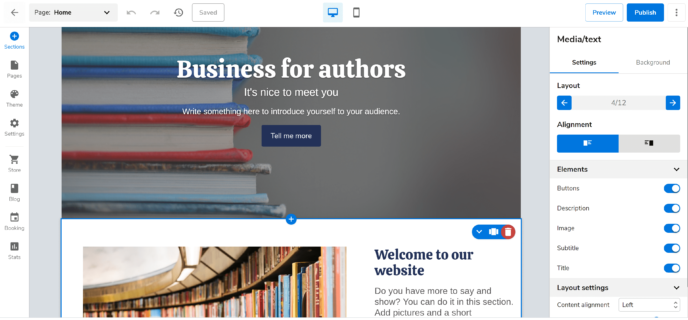
Integrations
Constant Contact offers integrations with a variety of third-party tools, including Shopify, WooCommerce, BigCommerce, Etsy and more. They also offer an extensive collection of Zapier integrations.
Pricing
Constant Contact offers two pricing plans:
- Email: Starts at $20 a month for up to 500 subscribers, and includes all of the features listed at the beginning of this review.
- Email Plus: Starts at $45 a month for up to 500 subscribers, and includes all of the features in the Email plan — plus Action Blocks, more integrations, advanced automation, surveys, polls, coupons and other advanced content types.
The prices for these plans increase significantly as your following grows: From 501 to 2,500 audience members, the Email plan costs $45 a month and Email Plus costs $70 a month. This is an important note in the debate of Constant Contact vs GetResponse, as GetResponse prices increase more slowly.
Overall Thoughts
The email marketing tool provided by Constant Contact is easy to use and comes with everything you need to build effective email marketing campaigns. There are many excellent email templates, and the email designer is flexible enough to allow for unique creations.
The signup forms are somewhat less customizable on the aesthetic side, but the Contact Fields allow you to collect a lot of useful information. I also love the option to create specialized Facebook ads.
Another impressive thing about Constant Contact are the analytics — the program collects a lot of useful information and allows you to make the most of it through activity-based segmentation.
However, the other tools provided by Constant Contact are far less impressive, and I found the website builder particularly disappointing.
This, combined with the rapid rise in cost as your audience grows, makes me wary of recommending Constant Contact. The benefits simply aren’t worth the cost when compared with other email marketing tools.
GetResponse Review
Features
The following features are available with the Basic GetResponse plan:
- Visual email editor.
- Access to 220 email templates.
- A/B testing.
- Time travel (the ability to deliver emails at a specific local time).
- Perfect timing (the ability to optimize when emails are sent).
- Visual landing page editor.
- Landing page split tests.
- Unlimited lead funnels.
- One sales funnel.
- Ability to create web forms and surveys.
- Drip campaigns.
- Birthday emails.
- Click & open followups.
- Payment gateway integration.
- E-Product delivery.
- Social ads creator.
- Access to templates for landing pages, web forms and funnels.
- Access to 5,000 stock photos.
- Analytics.
- Integrations with 150 third-party tools including WordPress, Shopify and WooCommerce.
You can find out more on the GetResponse pricing page.
How to Use GetResponse
Getting Started with GetResponse
To start using GetResponse, go to the GetResponse home page and click ‘Sign Up Free’ in the top right corner. You can also enter your email address into the box near the bottom of the screen to register.
In the confirmation email, click on the link provided to open your account and activate your 30-day free trial.
When you first enter your account, you’ll be asked to fill in your address and phone number. You’ll then be prompted to choose a plan, but you can skip this step if you want to test the program.
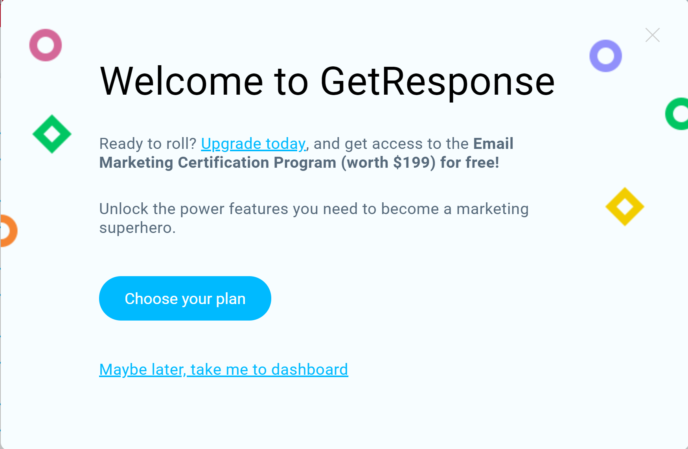
This will take you to the GetResponse Dashboard.
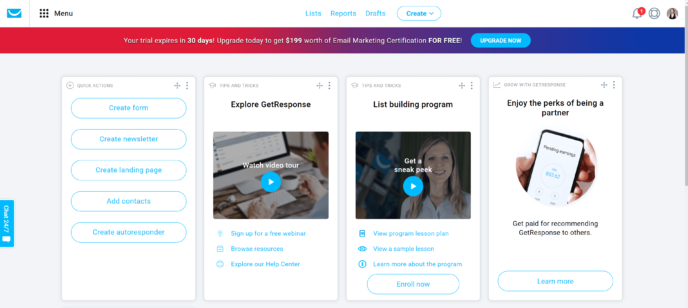
Right away, I noticed a couple of things that stood out in the comparison between Constant Contact vs GetResponse. First, the menu is in the main area of the dashboard, and the buttons are more visible than with Constant Contact’s small top menu. Second, the dashboard prominently features a variety of tutorials to help you to use GetResponse.
These differences make the GetResponse dashboard more functional and welcoming to new users. Personally, I also find the GetResponse dashboard much more attractive.
Creating Signup Forms
To start collecting subscribers, click ‘Create Form’ in the ‘Quick Actions’ menu of the GetResponse dashboard. This will take you to a page where you can choose between four options for form creation:
- List Builder Wizard: This is the GetResponse visual form editor. You can also access a wide range of signup form templates through the List Builder Wizard.
- List Builder Apps: These are third-party apps you can use in conjunction with GetResponse.
- Plain HTML: If you have some knowledge of code, you can use it to create a fully customized form in the HTML editor.
- Integrations: GetResponse integrates with a variety of third-party platforms to create dynamic embedded forms. Some of the integrations available are WordPress, Facebook and WooCommerce.
For the purposes of this article, I decided to explore the List Builder Wizard. This option is automatically selected when you open the page, so I simply scrolled down to explore the templates.
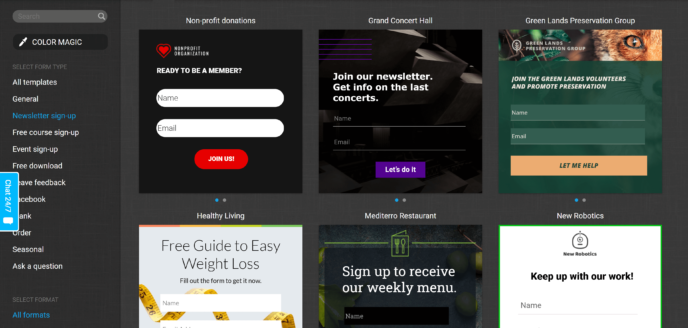
The first impressive thing about this area is the variety of forms you can create. I have a professional interest in teaching courses, so I was particularly pleased to see the ‘Free Course Signup’ option.
Clicking on a template opens the form editor — a visual editor where you can edit the requested information, background color and image, and fonts. You can also edit the desktop and mobile versions of the signup form separately.
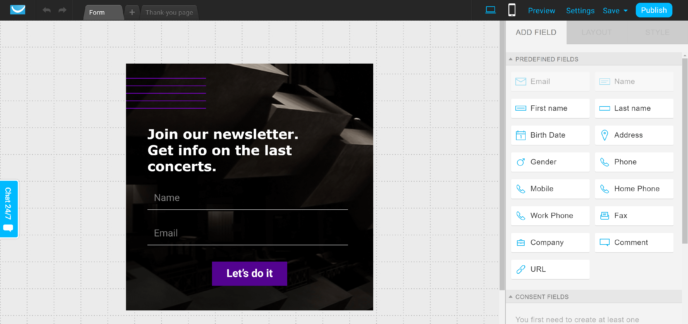
As with Constant Contact, GetResponse lets you collect a lot of information during the signup process, including the person’s full name and address, company and birthday.
One important thing to note here is consent fields. These are blocks where you outline what types of emails people will receive from you and how their information will be used. You can’t publish a GetResponse signup form without creating a consent field.
Sending Your First Newsletter
To create your first newsletter, return to the GetResponse dashboard and choose ‘Create Newsletter’ from the Quick Action menu. This will open a page where you can specify some key details of your campaign:
- Name intended for internal use.
- ‘From’ address and name.
- Subject line and preview text.
- What list (or list segment) the email will be sent to.
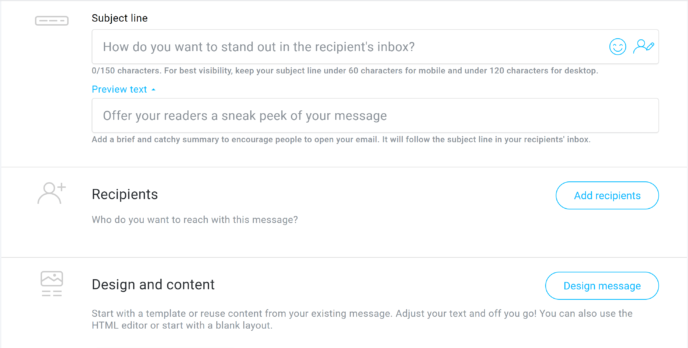
When you’re satisfied with all of these details, click the ‘Design Message’ button, which will take you to the GetResponse email template library. You can choose to scroll through the entire library or to look at templates in a specific category, such as ‘Sell’.
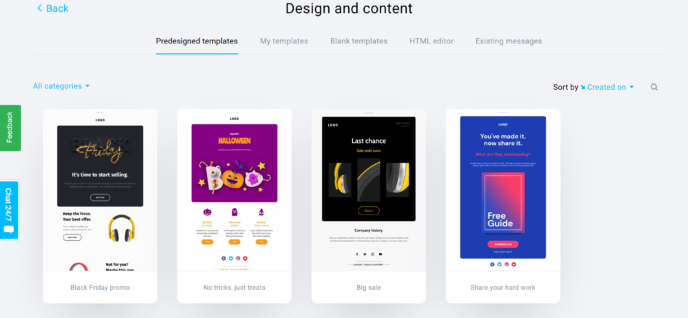
Hovering over a template allows you to either preview the template or start using it.
Choosing ‘Use Template’ opens the visual email editor. The email itself is displayed on the left side of the page and content blocks are listed on the right. You can add images, text, video, social media buttons and custom HTML.
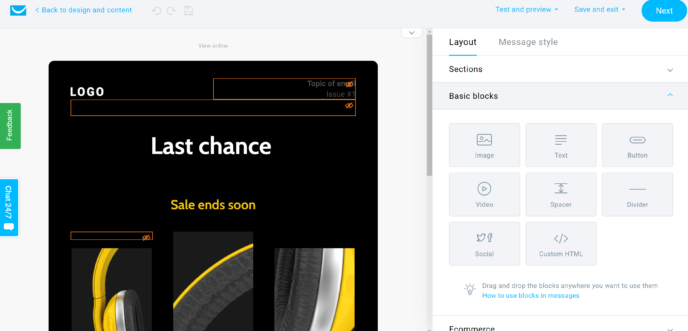
The Basic plan also lets you embed Product Boxes in your emails, and these are configured to pull products from GetResponse stores. They don’t connect to WooCommerce or other ecommerce tools.
The other section of the sidebar is ‘Message Style’, which is where you can edit the background color and image, customize the header and footer, and specify the width of your email.
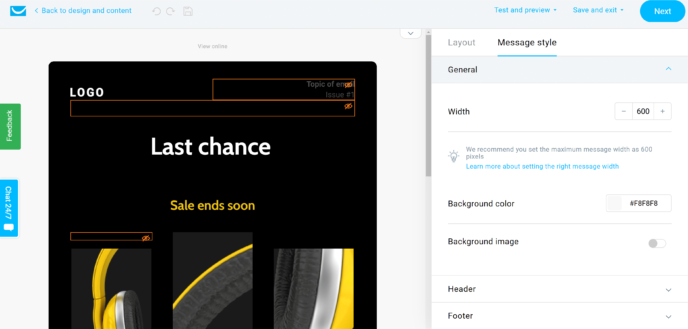
When you’re satisfied with how the email looks, click ‘Next’, and you’ll be taken to a page where you can confirm the subject line, preview text and intended recipients.
Further down the page, you’ll be asked to confirm tracking and send or schedule the email. If you choose to schedule it, you’ll be given the option to specify the date/time, or to let GetResponse choose with ‘Perfect Timing’.
Pro tip: When you design an email, you can click the ‘Save’ button near the top right corner of the page to save your design as a template. This will then be stored in the ‘Your Templates’ area of the GetResponse template library.
Analytics
Collecting subscribers and sending out email campaigns is a great start, but to perfect your email marketing you’ll need to study your analytics. To access these in GetResponse, click the ‘Reporting’ link at the top of the page, which will take you to the reporting dashboard.
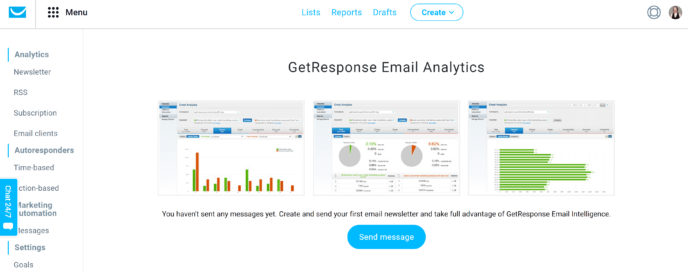
Not having sent out a campaign, I can’t see any data of my own, but, right away, I can see some things that stand out in the comparison with Constant Contact. You can view stats for your autoresponders separately from newsletter stats, and there’s even a separate category for automated marketing messages.
What really impressed me, though, was the inclusion of a ‘Goals’ area, which lets you create tracking codes that record how many visitors to your website become subscribers. Once someone is a subscriber, you’ll also be able to track how many sales, downloads and signups that subscriber performs on your site.
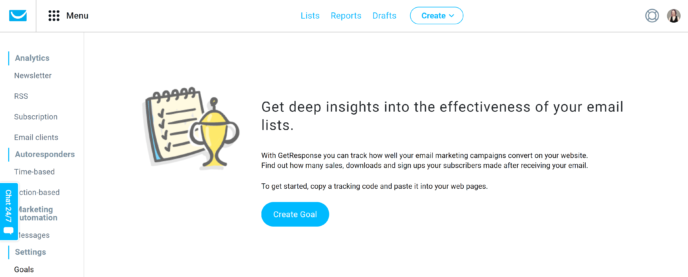
This information shows not only how effective your lead generation campaigns are, but how well your email marketing campaigns work.
Of course, you can also view all of the standard email marketing data, including open rates, click rates, bounce rates and the devices your audience are using.
Other Features of GetResponse
While this review focuses primarily on the email marketing aspect of GetResponse, it’s worth noting this tool has a lot of other things going on. At the Basic level, the main one you can access is the landing page builder.
To use this builder, click the ‘Create Landing Page’ button in the ‘Quick Action’ menu of the dashboard.
Right away, I can tell this is going to be a major factor in the debate of Constant Contact vs GetResponse. There’s a library of professionally designed templates with hundreds of options to choose from, and, frankly, every single one of them is more attractive than the page I created with Constant Contact.
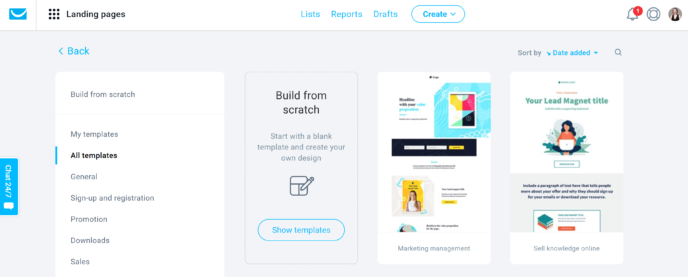
When you click on a template, you’ll be asked to name the landing page (this name is for internal use only, so you can name it anything you want).
Once you’ve entered a name, you’ll be directed to the actual landing page builder — a visual builder that uses content blocks and drag-and-drop functionality to simplify customizing your page.
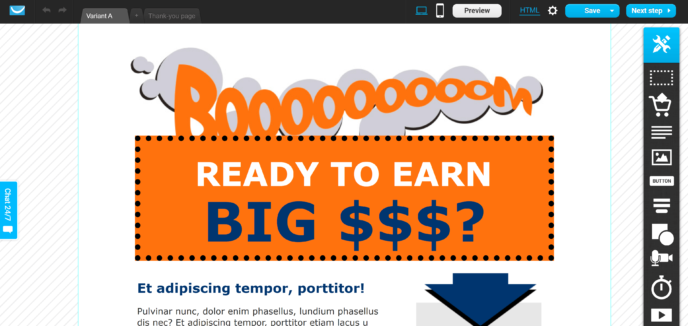
One thing I find particularly cool about the landing page builder is it also lets you create a custom thank-you page for subscribers. Each template comes with its own unique thank-you page, so you can ensure the pages are aesthetically similar.
Integrations
To access GetResponse integrations, click on the ‘Menu’ button near the top left corner, which will open a dropdown menu with links to various GetResponse tools. Select ‘Integrations and API’, and you’ll be taken to a page where you can view the full library of GetResponse integrations.
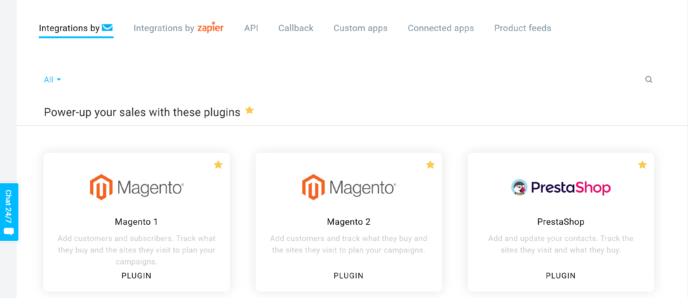
GetResponse integrates with a number of marketing tools, payment gateways and content management systems. Some of the most notable tools they offer integrations for are WooCommerce, Shopify, Etsy and Eventbrite. Most of these are one-click installs.
Pricing
GetResponse offers four plans:
- Basic: Starts at $15 a month for up to 2,500 subscribers. This is the plan with the features originally listed in this article.
- Plus: Starts at $49 a month for up to 2,500 subscribers, and includes all of the features available with the Basic plan, plus the ability to create webinars with up to a hundred users. This plan also comes with access to more sales funnels, including specialized webinar funnels.
- Professional: Starts at $99 a month for 2,500 subscribers, and includes all of the features available with Plus, as well as the ability to charge for webinars and host up to 300 people in each one. This plan also lets up to five people work together and create unlimited marketing funnels.
- Max: Customized pricing. Includes everything from the Professional plan, plus dedicated support, deliverability consulting and other advanced features.
Your rate will go up as your subscriber list grows, but the increases are fairly reasonable. At 2,500 subscribers, the Basic and Plus plans go up by $10 a month, and the Professional plan rises by $20 a month.
Overall Thoughts
I really enjoyed working with GetResponse — everything is laid out clearly, the template libraries are filled with hundreds of high-quality designs, and the visual form and email editors are easy to work with. Combined with the sheer amount of data GetResponse collects, this makes it one of the best email marketing tools I’ve tried.
The landing page editor was quite different from what I’m used to, but I found it similarly easy to work with. Moreover, the templates offered by GetResponse are attractive and highly customizable, making the final product much more appealing than anything you can create in Constant Contact.
Constant Contact vs GetResponse: Similarities
- Both tools use visual editors for form building and email creation.
- Advanced form builders provided by both tools allow you to collect extensive information about subscribers at the time of sign up.
- You can automate ‘happy birthday’ messages with both of these programs.
- Both programs let you create landing pages and ecommerce stores.
- Neither program requires code.
- Both tools can be integrated with WordPress — and, specifically, WooCommerce.
Constant Contact vs GetResponse: Differences
- Constant Contact is more expensive.
- GetResponse allows you to set up tracking on your website for far more advanced analytics.
- Constant Contact uses a guided creation process with a limited visual editor for landing pages; GetResponse offers hundreds of landing page templates and a more advanced landing page builder.
- The dashboard of GetResponse is more intuitive and aesthetically pleasing.